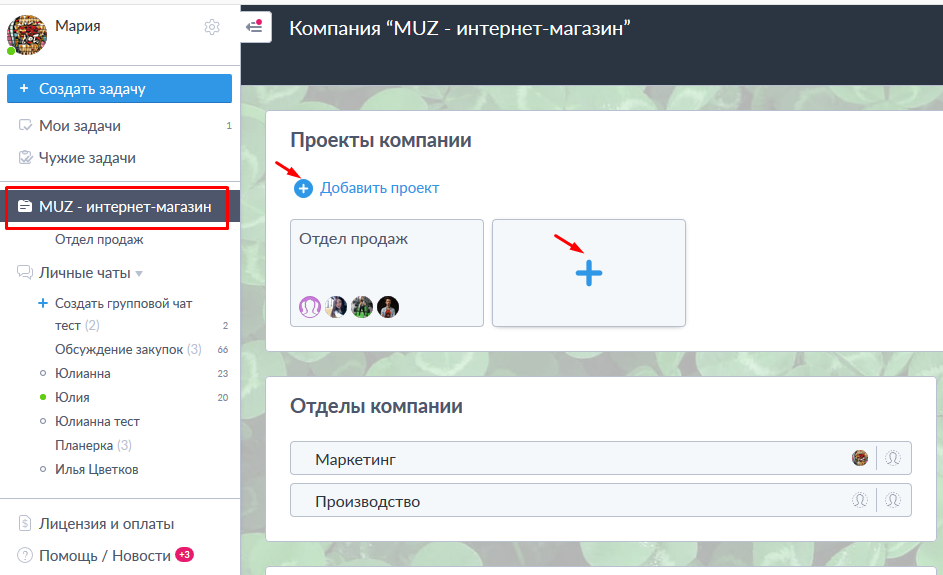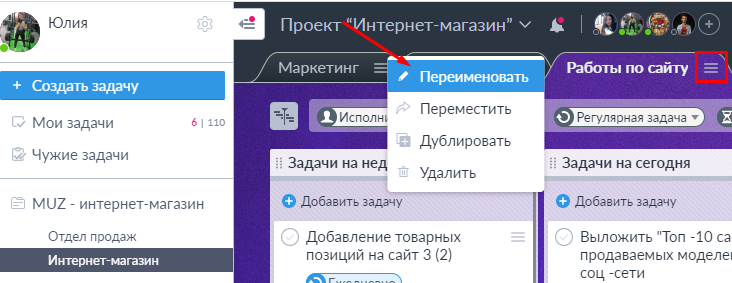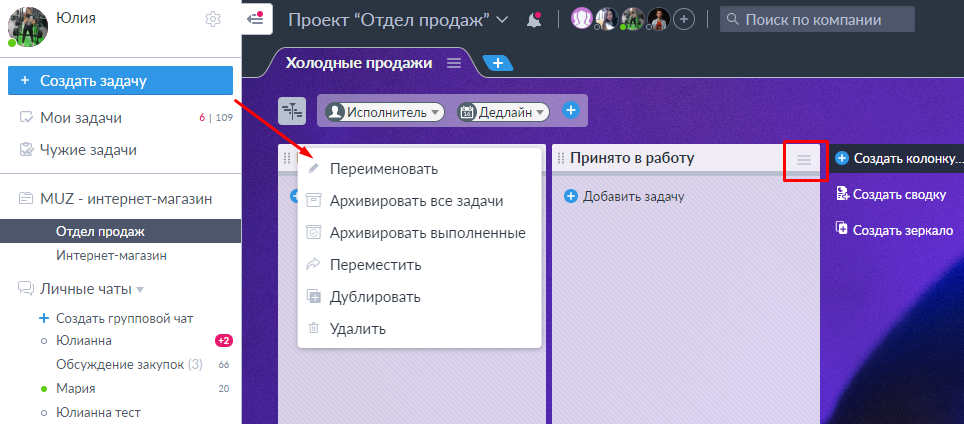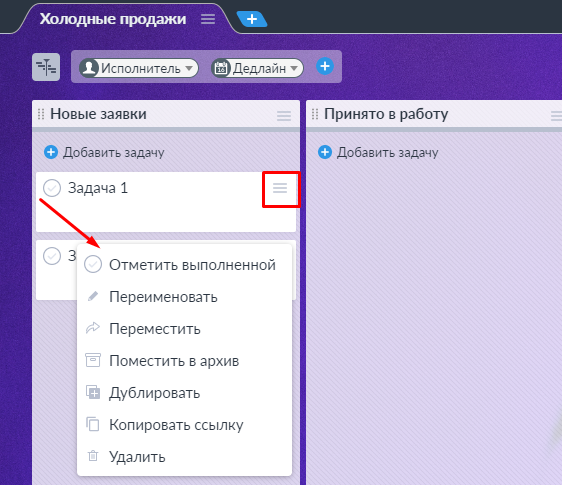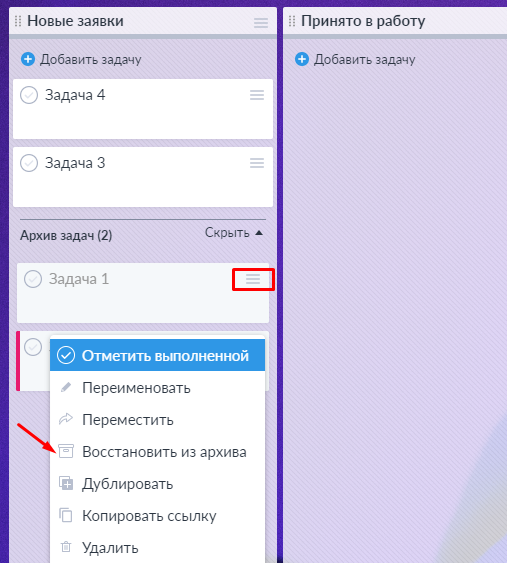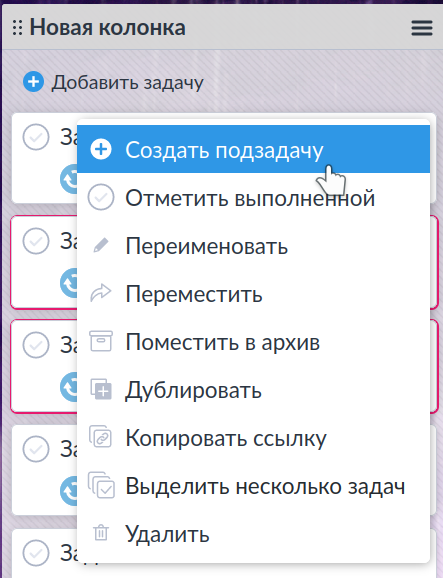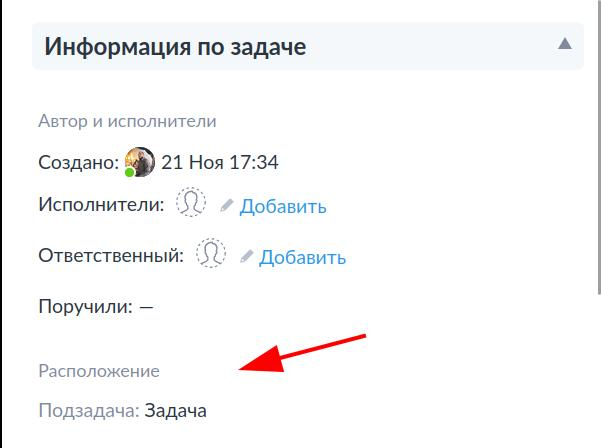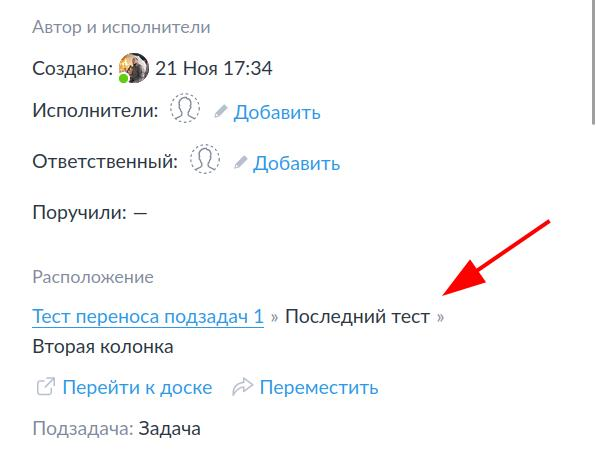Структура системы
В YouGile реализована иерархия объектов, позволяющая строить работу компаний любой сложности. В компании может быть любое количество проектов, в проекте — любое количество досок. На каждой доске можно создать множество колонок с неограниченным количеством задач.
Компании
В каждом аккаунте можно создать несколько компаний.
Для создания новой компании и переключения между компаниями нужно пройти в настройки профиля и в блоке "Компании" нажать на "Добавить компанию".

В этом же разделе компанию можно переименовать, нажав на иконку с карандашом, а также удалить через значок с корзиной. Изменить порядок отображения компаний можно путем перетаскивания мышью.
Приглашенный в компанию пользователь, не являющийся администратором, не может удалить компанию у себя. Чтобы выйти из компании, ему нужно обратиться к администратору.
Также есть следующее ограничение: администратор не может удалить у себя последнюю, единственную компанию. Это можно сделать только через запрос в поддержку YouGile.
Проекты
Для создания проекта перейдите в раздел с настройками проектов и пользователей, нажмите на "Добавить проект" или на "+".
Созданные проекты можно менять местами путем перетаскивания.
В меню проекта доступны опции дублирования (создания копии проекта), удаления и переименования проекта.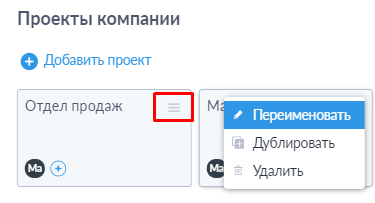
В проекты можно добавить или исключить из них участников.
Подробнее про настройки добавления и удаления пользователей в статье Добавление и удаление пользователей
Через Настройки компании (подробнее в статье Настройки компании) можно настроить, кто из пользователей имеет право создавать новые проекты.
Изменение структуры проектов, а также добавление и удаление участников доступно администраторам компании и управляющим проектов. Подробнее о ролях в проекте — в статье Роли пользователей.
Обычному пользователю доступны изменения порядка проекта, они применяются только в его аккаунте.
Доски
Создать доску можно непосредственно из проекта, нажав на "+".
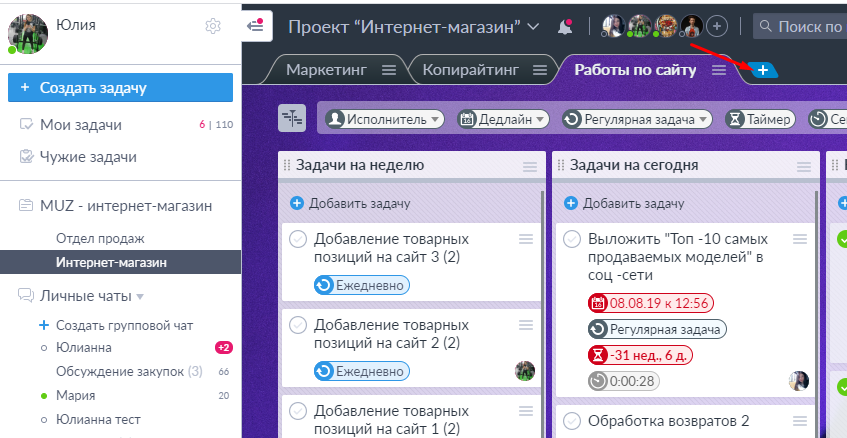
В меню досок доступны следующие опции: переименование, перемещение, дублирование и удаление.
Порядок досок в проекте можно изменить путем таскания.
Создание новых досок, а также изменение их порядка доступно только администраторам компании и управляющим проектов.
Колонки
Для создания колонки нужно нажать на "Создать колонку" на доске проекта.
Порядок колонок на доске можно изменить тасканием. Также можно перетащить колонку из одной доски на другую, из одного проекта в другой проект.
Создание и перемещение колонок доступны только администраторам компании и управляющим проектов.
В меню колонок доступны опции переименования, перемещения, дублирования, удаления колонки. Из этого меню также можно за одно действие архивировать все задачи в колонке либо архивировать только выполненные.
Задачи
Создать задачу можно через кнопку "Добавить задачу".
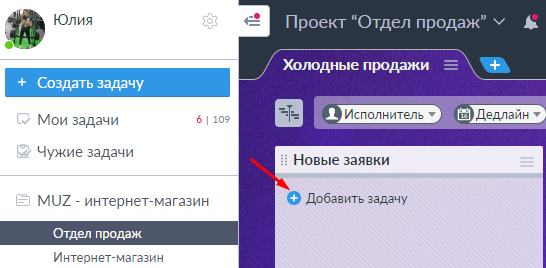
Через меню задач ее можно отметить выполненной, переименовать, заархивировать, переместить, копировать ссылку на нее, дублировать или удалить.
Выполнить задачу можно также нажав на галочку в левом верхнем углу и из самой карточки задачи.
Задачи можно перемещать мышью в пределах одной доски, а также с одной доски на другую в пределах проекта.
Все заархивированные задачи помещаются в специальный раздел в самом низу колонки. При необходимости, их можно просмотреть через "Показать".
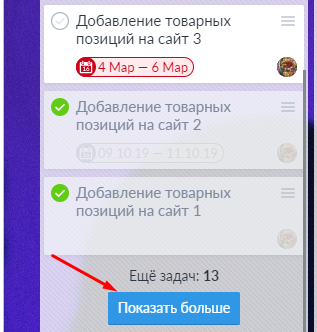
Восстановить задачу из архива можно через меню задачи:
Подзадачи
Создать подзадачу можно через кнопку ![]() , для подзадач доступны все базовые пункты меню задач.
, для подзадач доступны все базовые пункты меню задач.
В отличие от задачи, подзадачаПодзадача при создании располагается не на доске, а подвнутри задачей.задачи.
Однако подзадачу можно выносить на доску перетаскиванием на колонку. Такая задача меняет расположение из задачи на колонку.
Задачу после этого можно и убрать из подзадач, нажав на ![]() . Это превратит ее в обычную задачу.
. Это превратит ее в обычную задачу.
Также подзадачу можно убрать с доски через кнопку ![]() , вернув все в первоначальное состояние.
, вернув все в первоначальное состояние.
Также можно сделать любую задачу подзадачей другой, открыв задачу и пройдя во вкладке Подзадачи → ![]() .
.
ЕслиПри вынестидублировании подзадачиродительских задач дублируются только те подзадачи, которые не были перенесены на доску, послеостальные чеговедут дублироватьсебя родительскуюкак задачу, то все экземпляры подзадач свяжутся. зеркала.Если связь не нужна, то нужно сначала дублировать родительскую задачу, а после — вынести подзадачи на доску.